Here's another system variable that I forget because I only seem to need it when working on drawings from others:
XCLIPFRAME
Here's the definition from the AutoCAD Help Menu:
When this system variable is set to 0 and you xclip an xreference drawing, you can't see the boundary of the xclip and therefor you can't invert the selection. We set this variable to 2 in our templates so that we can see the frame (for adjusting and inverting as needed), but the frame won't plot.
A blog about AutoCAD and AutoCAD Civil 3D for civil engineering professionals.
Wednesday, December 14, 2011
Tuesday, December 13, 2011
Quick Tip about Importing Styles and Settings
If you're using Civil 3D 2012, you've hopefully already heard about the ability to Import Styles and Settings. This new command is a real time saver but be careful, because you may not be getting everything you want.
Here are a few things you won't get by using the Import Styles Command:
- Object Layer Settings (Use this workaround to transfer the settings to your current drawing)
- Blocks and Layers not used in styles (Use Design Center to import all layers and blocks)
- Description Key (Use old style drag & drop to import into your current drawing)
- Parts Lists (Use old style drag & drop to import into your current drawing)
Feel free to add comments for additional items that you find missing when you use the command.
Added Parts Lists per TimStalin's comment.
Friday, November 11, 2011
What's Missing In the World of Civil 3D Points? Not This!
Sure there are feature requests that we all have for Civil 3D points such as having full functionality of dynamic blocks within a point style, but this post is actually about what is no longer missing.
This morning I was asked how to find ranges of point numbers that were not currently being used in a drawing. In older versions of Civil 3D, one might have tried to look at the All Points point group properties for a list of points in that group. Well, now there's an easier way to get the answer.
Beginning with Civil 3D 2011, we were given this nifty new command:
LISTAVAILABLEPOINTNUMBERS
This command returns a list of point numbers that are not in use in the current drawing. Now you might be thinking that is a really long command name to remember but don't panic. Here's a how you can access the command:
So now you know one thing that is no longer missing from the world of Civil 3D points.
This morning I was asked how to find ranges of point numbers that were not currently being used in a drawing. In older versions of Civil 3D, one might have tried to look at the All Points point group properties for a list of points in that group. Well, now there's an easier way to get the answer.
Beginning with Civil 3D 2011, we were given this nifty new command:
LISTAVAILABLEPOINTNUMBERS
This command returns a list of point numbers that are not in use in the current drawing. Now you might be thinking that is a really long command name to remember but don't panic. Here's a how you can access the command:
- In Civil 3D 2011, at the command line, type LISTA then press tab then enter. Civil 3D will auto-complete the command for you.
- In Civil 3D 2012, at the command line, type LISTA then press enter (no tab key required). Civil 3D will auto-complete the command for you.
- In Civil 3D 2011 or 2012, select a Civil 3D point. On the COGO Point contextual ribbon tab, look for the COGO Point Tools panel . Left click on the bottom of that panel and a fly out will appear. Choose List Available Point Numbers from the list.

So now you know one thing that is no longer missing from the world of Civil 3D points.
Thursday, November 3, 2011
It's an Excel-lent Round Up
When working in the civil engineering world, you sometimes need to round a number up. For example, if you're looking to size circular rcp storm sewer, then you will need to be able to round to the nearest half foot. When working in Excel, the formula =ROUND(Number, Num_digits) will not give you the desired result.
So instead you should use the Excel CEILING function =CEILING(Number, Significance). The Ceiling function allows you dictate your rounding to the nearest multiple of significance.
In the case of a value of 3.298 feet that needs to be rounded up to the nearest 0.5 feet, we would use the formula =CEILING(3.298,0.5) to return a value of 3.5. Likewise a value of 2.033 would return a value of 2.5.
This great tip was provided by Steve Zobal, a coworker of mine at MWM DesignGroup.
So instead you should use the Excel CEILING function =CEILING(Number, Significance). The Ceiling function allows you dictate your rounding to the nearest multiple of significance.
In the case of a value of 3.298 feet that needs to be rounded up to the nearest 0.5 feet, we would use the formula =CEILING(3.298,0.5) to return a value of 3.5. Likewise a value of 2.033 would return a value of 2.5.
This great tip was provided by Steve Zobal, a coworker of mine at MWM DesignGroup.
Wednesday, September 21, 2011
Thursday, September 15, 2011
Properties vs List - Same or Different?
Though the properties palette is packed with information, there may be something missing. Here's an example of information that the list command reports that isn't available in the properties palette:
In Figure 1.0, there are four feature lines. The three red feature lines have been added to the surface, but the fourth feature line (the blue one) has not been added to the surface. How do I know that? It's all in the properties...just not the properties palette.
Figure 1.1 shows the information that is available in the properties palette for a feature line that has been added to a surface (such as one of the red feature lines in Figure 1.0):
If I run the list command on the same feature line (one that has been added to a surface), Figure 1.2 shows the information that is provided in the command line:
Notice that for this Civil 3D object, the properties in the "General" section of the properties palette don't appear in the list command results. Though some of the "Data" section of the properties palette is being reported in the list command results, a very useful property, "Breakline Data", only appears in the list command results and not in the information reported in the Properties Palette. The "Breakline Data" property lists the surface that contains the feature line definition in it and the breakline set. This information could be important if you need to delete this feature line but want to know if deleting the feature line will affect your surface definition.
Figure 1.3 shows the properties of a feature line that has not been added to a surface (such as the blue feature line in Figure 1.0).
Notice that for this feature line, the "Breakline Data" property has been omitted from the list command results. That's how I know that this feature line has not been added to a surface definition in this drawing.
In Figure 1.0, there are four feature lines. The three red feature lines have been added to the surface, but the fourth feature line (the blue one) has not been added to the surface. How do I know that? It's all in the properties...just not the properties palette.
 |
| Figure 1.0 |
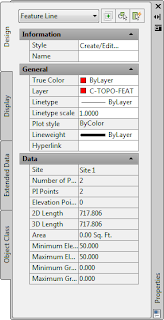 |
| Figure 1.1 |
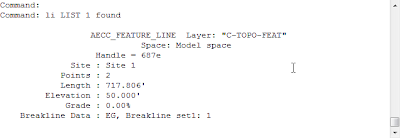 |
| Figure 1.2 |
Figure 1.3 shows the properties of a feature line that has not been added to a surface (such as the blue feature line in Figure 1.0).
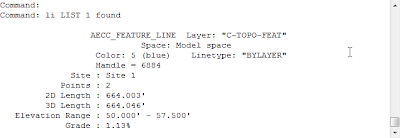 |
| Figure 1.3 |
Wednesday, September 14, 2011
Get Those Child Styles Under Control
Have you ever created a child style, changed a setting on it, then wished that component property was still following the default setting from the parent style? This is especially apparent when changes are made to the Text Contents of a component. Before you go blaming the software for not working correctly, take a look at the style itself. It may be doing exactly what you told it to do.
Once you make a change to any part of a component of a style, an override is flagged on the Summary tab and that part of the component will no longer follow the changes made to the parent style. Here's a short exercise to show how it works:
Now to see how this change affects the parent style, edit the original label style. You can do this by repeating Step 3, then selecting the Summary tab. Left click on the by Component 2 and you'll see a gray arrow pointing down in the Child Override column. This indicates that this property has been overridden in at least one child style. If you want to remove this override from all the child styles, left click on the gray arrow. A small red x will appear near the bottom right side of the gray arrow to indicate that you will be removing these overrides. Left click on Apply. The Summary tab will refresh at this point and all expanded properties will collapse. Left click on the
by Component 2 and you'll see a gray arrow pointing down in the Child Override column. This indicates that this property has been overridden in at least one child style. If you want to remove this override from all the child styles, left click on the gray arrow. A small red x will appear near the bottom right side of the gray arrow to indicate that you will be removing these overrides. Left click on Apply. The Summary tab will refresh at this point and all expanded properties will collapse. Left click on the  by Component 2 again and there should no longer be a gray arrow in the Child Override column of the General: Visibility row. You can edit the child style to verify that the Visibility of Component 2 was reset to True.
by Component 2 again and there should no longer be a gray arrow in the Child Override column of the General: Visibility row. You can edit the child style to verify that the Visibility of Component 2 was reset to True.
The point of this exercise was to show you how and when the overrides are created so that if your child style isn't responding the way you expect when a change is made to the parent style, take a look at the Summary tab and look for Overrides.
Once you make a change to any part of a component of a style, an override is flagged on the Summary tab and that part of the component will no longer follow the changes made to the parent style. Here's a short exercise to show how it works:
- Create a new drawing from the "_AutoCAD Civil 3D (Imperial) NCS template" in Civil 3D 2012.
- In the Toolspace, Settings tab, locate the Structure Label Styles.
- Expand the Label Styles and select the label style named "Data with Connected Pipes (Sanitary)", right click, and choose Edit... from the list.
- After the Label Style Composer dialog box is open, select the Layout tab and verify that there are three components in this style: Structure Text, Incoming Pipes, and Outgoing Pipes.
- Now close this dialog box by left clicking on Cancel.
- Locate the Structure Label Style in the Toolspace Settings tab again. This time right click on the "Data with Connected Pipes (Sanitary)" style and choose "New..." from the list.
This will create a child style of the selected label style. - In the Label Style Composer dialog box, select the Information tab and edit the Name to: "Data with Connected Pipes (Sanitary) [Description Only]". You can also edit the Description for this label style on the Information tab at this time.
- Now select the Layout tab, then in the Component name: dropdown list, select "Incoming Pipes".
- Under the "General" section, locate the "Visibility" property . Change the value to False.
- Repeat this process for the Outgoing Pipes component too.
- Now select the Summary tab. In the Property column, left click on the
by Component 2 to expand the properties of that component.
Now to see how this change affects the parent style, edit the original label style. You can do this by repeating Step 3, then selecting the Summary tab. Left click on the
The point of this exercise was to show you how and when the overrides are created so that if your child style isn't responding the way you expect when a change is made to the parent style, take a look at the Summary tab and look for Overrides.
Tuesday, September 13, 2011
Multiple Surface Dilemma (Part 3)
NOTE: This is Part 3 of the Multiple Surfaces Dilemma Series. You can view Part 1 of the series here. In Part 1 of this series, a surface named ComboSurface was created. Make sure
you create that surface in your drawing before proceeding with these
steps.
Wouldn't it be nice to have a visual representation of the target minimum depth in the profile view while you're designing your pipe network? Here's a way to make that happen:
Create a new surface in your current drawing and name it "MinimumDepth". You can use the same procedure as described for creating the "ComboSurface" in the original post of this series. Just as with the ComboSurface, this surface will not need to be displayed so set the surface style to "_No Display" as it's created.
To add some substance to the new surface, you'll need to paste the ComboSurface into the MinimumDepth surface. Again, use the same procedure described in the original post of this series except you'll be pasting a different surface.
Under the MinimumDepth surface definition, locate the Edits option, right click, and select "Raise/Lower Surface".
When prompted at the command line, enter -4 to lower the MinimumDepth surface 4 feet.
The last thing to do is create a profile based on the MinimumDepth surface:
Wouldn't it be nice to have a visual representation of the target minimum depth in the profile view while you're designing your pipe network? Here's a way to make that happen:
Create a new surface in your current drawing and name it "MinimumDepth". You can use the same procedure as described for creating the "ComboSurface" in the original post of this series. Just as with the ComboSurface, this surface will not need to be displayed so set the surface style to "_No Display" as it's created.
To add some substance to the new surface, you'll need to paste the ComboSurface into the MinimumDepth surface. Again, use the same procedure described in the original post of this series except you'll be pasting a different surface.
Under the MinimumDepth surface definition, locate the Edits option, right click, and select "Raise/Lower Surface".
When prompted at the command line, enter -4 to lower the MinimumDepth surface 4 feet.
The last thing to do is create a profile based on the MinimumDepth surface:
- On the home ribbon tab, locate the "Create Design" Panel, left click on Profiles, then choose "Create Surface Profile" from the drop down list.
- In the Create Profile from Surface dialog box, select the alignment, select the MinimumDepth surface, then left click on Add.
- Change the style of the newly created profile to a style called "Minimum Depth". This style places the profile linework on a layer that doesn't plot and has a forced color and linestyle to look different from all other profiles.
Monday, September 12, 2011
Don't Forget These Commands...Part 2
Two AutoCAD Map commands that everyone should know:
MAPCLEAN - A powerful utility that enables you to delete duplicate objects, weed polylines, and do many other cleanup actions.
MAPIINSERT - Inserts a raster image at the location and scale specified in the image or in the associated world file if available.
MAPCLEAN - A powerful utility that enables you to delete duplicate objects, weed polylines, and do many other cleanup actions.
MAPIINSERT - Inserts a raster image at the location and scale specified in the image or in the associated world file if available.
Don't Forget These Commands...Part 3
So I know that I typically blog about Civil 3D, but after assisting with an issue in Microstation this morning, I realized that I should add this keyin command to my "Don't Forget" list.
The issue was that a linestyle looked fine in one drawing, but different when referenced into another drawing. I found some good information on the Bentley site with a quick Google search. Here's a direct link to that page:
http://communities.bentley.com/products/microstation/w/microstation__wiki/setting-linestyle-scale-in-microstation-v8-cs.aspx
We used the keyin command window to set active linestylescale to 20 in both drawings and that fixed the display problem we were having.
So as not to disappoint the Civil 3D readers of this blog, I'll add these commands to the "Don't Forget" list as well. The descriptions are taken from the System Variables.:
LTSCALE - Sets the global linetype scale factor.
MSLTSCALE - Scales linetypes displayed on the model tab by the annotation scale.
PSLTSCALE - Controls the linetype scaling of objects displayed in paper space viewports.
I typically keep all three of these system variables set to 1.
The issue was that a linestyle looked fine in one drawing, but different when referenced into another drawing. I found some good information on the Bentley site with a quick Google search. Here's a direct link to that page:
http://communities.bentley.com/products/microstation/w/microstation__wiki/setting-linestyle-scale-in-microstation-v8-cs.aspx
We used the keyin command window to set active linestylescale to 20 in both drawings and that fixed the display problem we were having.
So as not to disappoint the Civil 3D readers of this blog, I'll add these commands to the "Don't Forget" list as well. The descriptions are taken from the System Variables.:
LTSCALE - Sets the global linetype scale factor.
MSLTSCALE - Scales linetypes displayed on the model tab by the annotation scale.
PSLTSCALE - Controls the linetype scaling of objects displayed in paper space viewports.
I typically keep all three of these system variables set to 1.
Multiple Surface Dilemma (Part 2)
NOTE: This is Part 2 of the Multiple Surfaces Dilemma Series. You can view Part 1 of the series here. In Part 1 of this series, a surface named ComboSurface was created. Make sure
you create that surface in your drawing before proceeding with these
steps.
In this post, I'm going to assign the ComboSurface to the Pipe Network in the network properties dialog box.
Now as I place pipes and structures in this pipe network, the correct elevation will be used/reported (EG or FG) according to the location of the pipe or structure. Remember, you don't want this surface visible, just create it and select it from the list of surfaces when needed.
In this post, I'm going to assign the ComboSurface to the Pipe Network in the network properties dialog box.
- Since the pipe network has already been created in my drawing, I just need to locate it in the Prospector tab of Toolspace, select it, right click, and choose Network Properties.
- Set the surface name to ComboSurface.
Now as I place pipes and structures in this pipe network, the correct elevation will be used/reported (EG or FG) according to the location of the pipe or structure. Remember, you don't want this surface visible, just create it and select it from the list of surfaces when needed.
Sunday, August 14, 2011
Taming a Feature Line Gone Bad
Feature lines in Civil 3D are incredibly versatile. You can use them for many purposes other than grading. Unfortunately, sometimes their complexity can cause problems.
What happens if one of your feature lines doesn't seem to be responding as expected? For example, what if I added an elevation point to a feature line that was part of a surface and even rebuilding the surface didn't show the elevation change. There could be several reasons for this including the possibility of the feature line being corrupt or maybe you deleted that point from the surface definition.
Whatever the issue may be, if you have a problem with a feature line, especially in conjunction with surfaces, give this a try:
What happens if one of your feature lines doesn't seem to be responding as expected? For example, what if I added an elevation point to a feature line that was part of a surface and even rebuilding the surface didn't show the elevation change. There could be several reasons for this including the possibility of the feature line being corrupt or maybe you deleted that point from the surface definition.
Whatever the issue may be, if you have a problem with a feature line, especially in conjunction with surfaces, give this a try:
- First of all save the drawing.
- Escape a few times then select the problem feature line.
- List the feature line. Make note of which site (typically Site 1) contains this feature line because you'll need it for future reference.
- Right click and select "Copy to Site..." or left click on Modify on the Feature Line Ribbon tab and select "Copy to Site..."

- Select the "Temp" site then OK.
If you haven't created the "Temp" site yet, select the drop down arrow on the Site icon then select "Create New"
icon then select "Create New"  from the list. Name the new site Temp then OK. It should look something like this:
from the list. Name the new site Temp then OK. It should look something like this:

- Left click on the feature line you just copied and run the "list" command. Notice that the feature line you selected (the one on top of all others) is in the "Temp" site.

- Select the same feature line, right click, and select Display Order, Send to Back.

- Select the feature line that is now on top of the other objects and list it. It should be the original feature line in the original site (Site 1).
- Escape three times then select the feature line again and delete it from the drawing.
- Now select the feature line copy that is in the "Temp" site. If there are objects on top of the feature line, send them to back also.
- After selecting the "new" feature line, right click and select "Move to Site" or left click on Modify on the Feature Line Ribbon tab and select "Move to Site..."

- Select the site that contained the original feature line (Site 1).
- If the original feature line was part of a surface, select the feature line, right click and select "Add to Surface as Breakline"
 or left click on "Add to Surface as Breakline" on the Feature Line Ribbon tab.
or left click on "Add to Surface as Breakline" on the Feature Line Ribbon tab.
Thursday, August 4, 2011
Add Spice To Your Right Click Menu Options
Well, technically I'm going to show you how to add Isolate/Unisolate Layers to your right click menu, but spice sounded better for the title...
- Execute the CUI command.
- Scroll down to the Shortcut Menus option and left click on the +.
- Look through the expanded list and left click on the + by Context menu for edit mode.
- Right click on Context menu for edit mode and select New Sub-menu.
- Rename the menu item Menu1 to Isolate Layers.
- Drag the Isolate Layers sub-menu to the location just above the Isolate Objects sub-menu.
- In the Search box under the Command List section, enter layer iso.
- Drag the Layer Isolate command onto the Isolate Layers sub-menu that you previously created.
- Repeat steps 7 & 8 for Layer Unisolate.
- You can change the order of the commands under the sub-menu if necessary.
- You can change the display name of the command in the sub-menu if necessary.
- OK to get out of the CUI editor and you're done.
Friday, May 27, 2011
Out With the Old, In With the New
While reading discussions on the LinkedIn AutoCAD Civil 3D Users Group, I began typing this response that I later decided was worth sharing with others.
The discussion was on why firms are still using LDD instead of Civil 3D. The responses are typically:
Learning Civil 3D takes either enthusiasm to learn and embrace new software or a mandate from management to learn it. My current firm mandated the change and now my coworkers actually request making the change from LDD to Civil 3D on projects whenever possible. In fact, just last week I helped a coworker use Civil 3D to do something with surfaces that he was unable to do in LDD. Using LandXML and drawing objects, the procedure was done very efficiently in Civil 3D yet the final product is still in the original LDD project file format.
For Civil 3D, there are so many training aids available (many of them free, especially if you are on subscription) including a Home Use License, Autodesk University recorded videos and handouts, subscription training videos, YouTube, etc.
For me to learn Civil 3D, after a couple of employer paid training classes, I requested a Civil 3D Home Use License from the company's Autodesk contract administrator and spent hours learning to create a project from scratch with Civil 3D. Of course the time I spent at home was not paid, but it gave me an opportunity to learn the software better than anyone else at the company. Now with Civil 3D experience being a more valuable commodity in the workplace, the time I spent unpaid was well worth it. Also, the fact that I learned it before more and more features were added helped a lot too. Instead of learning EVERYTHING at once, I learned alignments, then profiles. Next I tackled surfaces, then pipes, etc. I suggest you do the same thing to learn the software. Don't try to swallow the whole bottle at once, it can be overwhelming. Take smaller bites and see how they taste.
Workflows for Civil 3D are so different than LDD. Until you can put that mentality aside, you will struggle to learn the software. As for the software not doing what you want from a surveying or civil engineering perspective, join the Autodesk beta testing community or post your feature request to the Civil 3D wish list on the AUGI forums. Not using the software because a feature doesn't exist won't get that feature there any faster. Besides, the feature may be there just in a different format than where you expect. This is where local Civil 3D User Groups or discussion forums can be a great asset.
As a great man I know once said, "Don't give me problems, give me solutions!" I think we should all take this approach more, so here's my possible solution for you:
First get a copy of the software to begin your training. Download Civil 3D from the Autodesk website and begin your 30 day product trial or request a Home Use License from your contract administrator if you are on subscription. Of course you'll need a computer that can run Civil 3D. If that isn't a possibility, set aside a few hours a week to stay late, arrive early, or train through your lunch hour on your work computer.
Start with an existing project. Begin creating that project from scratch. This way you're not facing deadlines or trying to learn the software and design at the same time. Get the whole team together and work through issues of how to complete a particular task. Watch some training videos at home after you put the kids to bed. Take notes then duplicate the procedures at lunch the next day.
Another thing that will help with implementation of Civil 3D is to create templates for your firm. Yes, there's an NCS standard template that's provided with Civil 3D out of the box, but let's face it, there's not a single box of chocolates that pleases everyone and templates are no different.
Create a CAD standard and setup your templates to implement those CAD standards. If you get rid of some of the up front work, you'll be surprised how much easier it is for users to become efficient with the software and comply with CAD standards at the same time.
Here's an example: Our firm has a template setup just for existing utilities. It already contains pipe networks for each existing utility with all defaults set. You can be up and running and creating pipes and structures with this file in minutes. You don't have to go through the trouble of setting up the pipe network parts list, the pipe network itself, the default layer names, default pipe and structure names, default pipe and structure styles and labels, etc. It's incredible how much time this will save you and how much you don't have to know about using the software because it's already done for you.
Here are a few more suggestions for learning to use Civil 3D:
I think many firms overlook the value of using the current software as a tool instead of as a crutch. Don't be one of those firms!
The discussion was on why firms are still using LDD instead of Civil 3D. The responses are typically:
- cost of training
- no time to learn it
- "if it ain't broke, don't fix it" attitudes
- lack of initiative to make it happen
Learning Civil 3D takes either enthusiasm to learn and embrace new software or a mandate from management to learn it. My current firm mandated the change and now my coworkers actually request making the change from LDD to Civil 3D on projects whenever possible. In fact, just last week I helped a coworker use Civil 3D to do something with surfaces that he was unable to do in LDD. Using LandXML and drawing objects, the procedure was done very efficiently in Civil 3D yet the final product is still in the original LDD project file format.
For Civil 3D, there are so many training aids available (many of them free, especially if you are on subscription) including a Home Use License, Autodesk University recorded videos and handouts, subscription training videos, YouTube, etc.
For me to learn Civil 3D, after a couple of employer paid training classes, I requested a Civil 3D Home Use License from the company's Autodesk contract administrator and spent hours learning to create a project from scratch with Civil 3D. Of course the time I spent at home was not paid, but it gave me an opportunity to learn the software better than anyone else at the company. Now with Civil 3D experience being a more valuable commodity in the workplace, the time I spent unpaid was well worth it. Also, the fact that I learned it before more and more features were added helped a lot too. Instead of learning EVERYTHING at once, I learned alignments, then profiles. Next I tackled surfaces, then pipes, etc. I suggest you do the same thing to learn the software. Don't try to swallow the whole bottle at once, it can be overwhelming. Take smaller bites and see how they taste.
Workflows for Civil 3D are so different than LDD. Until you can put that mentality aside, you will struggle to learn the software. As for the software not doing what you want from a surveying or civil engineering perspective, join the Autodesk beta testing community or post your feature request to the Civil 3D wish list on the AUGI forums. Not using the software because a feature doesn't exist won't get that feature there any faster. Besides, the feature may be there just in a different format than where you expect. This is where local Civil 3D User Groups or discussion forums can be a great asset.
As a great man I know once said, "Don't give me problems, give me solutions!" I think we should all take this approach more, so here's my possible solution for you:
First get a copy of the software to begin your training. Download Civil 3D from the Autodesk website and begin your 30 day product trial or request a Home Use License from your contract administrator if you are on subscription. Of course you'll need a computer that can run Civil 3D. If that isn't a possibility, set aside a few hours a week to stay late, arrive early, or train through your lunch hour on your work computer.
Start with an existing project. Begin creating that project from scratch. This way you're not facing deadlines or trying to learn the software and design at the same time. Get the whole team together and work through issues of how to complete a particular task. Watch some training videos at home after you put the kids to bed. Take notes then duplicate the procedures at lunch the next day.
Another thing that will help with implementation of Civil 3D is to create templates for your firm. Yes, there's an NCS standard template that's provided with Civil 3D out of the box, but let's face it, there's not a single box of chocolates that pleases everyone and templates are no different.
Create a CAD standard and setup your templates to implement those CAD standards. If you get rid of some of the up front work, you'll be surprised how much easier it is for users to become efficient with the software and comply with CAD standards at the same time.
Here's an example: Our firm has a template setup just for existing utilities. It already contains pipe networks for each existing utility with all defaults set. You can be up and running and creating pipes and structures with this file in minutes. You don't have to go through the trouble of setting up the pipe network parts list, the pipe network itself, the default layer names, default pipe and structure names, default pipe and structure styles and labels, etc. It's incredible how much time this will save you and how much you don't have to know about using the software because it's already done for you.
Here are a few more suggestions for learning to use Civil 3D:
- First of all USE THE SOFTWARE! If management provides training and you don't use the software, then you're probably going to struggle to remember what you learned.
- If you don't have time to create templates yourself, then pay someone to do it for you.
- Set deadlines then enforce them. Request a progress set on the pilot project as if it were a real project.
- Work with your employees to get the most from them. Offer an incentive to completing their first project using Civil 3D.
I think many firms overlook the value of using the current software as a tool instead of as a crutch. Don't be one of those firms!
Friday, May 6, 2011
Don't Forget These Commands...Part 1
There are so many commands in AutoCAD and Civil 3D that we use every day. Some of them are available via toolbars, menus, or the ribbon, that you only have to learn where to find them, not memorize them.
In my case, there are a few commands or system variables that just get lost in the deep void of space inside my brain. Here's a few of them:
LINEWORKSHRINKWRAP - Creates a boundary around a selection set of objects.
PELLIPSE - Setting this variable to 1 will draw an ellipse as a polyline.
FILEDIA - This variable gets set to 0 during some commands and/or lisp routines. If AutoCAD crashes, you may have to reset it to 1 to display dialog boxes instead of command line prompts.
'STAE - Transparent command for Civil 3D to select station from the parent alignment of a profile view.
'SSE - Transparent command for Civil 3D to select station from the parent alignment of a profile view and elevation from a surface.
'PSE - Transparent command for Civil 3D to select station and elevation from a profile view.
'ZTP - Transparent command for Civil 3D to zoom to a point or range of points.
There's plenty more to add to this list, but it's a start.
In my case, there are a few commands or system variables that just get lost in the deep void of space inside my brain. Here's a few of them:
LINEWORKSHRINKWRAP - Creates a boundary around a selection set of objects.
PELLIPSE - Setting this variable to 1 will draw an ellipse as a polyline.
FILEDIA - This variable gets set to 0 during some commands and/or lisp routines. If AutoCAD crashes, you may have to reset it to 1 to display dialog boxes instead of command line prompts.
'STAE - Transparent command for Civil 3D to select station from the parent alignment of a profile view.
'SSE - Transparent command for Civil 3D to select station from the parent alignment of a profile view and elevation from a surface.
'PSE - Transparent command for Civil 3D to select station and elevation from a profile view.
'ZTP - Transparent command for Civil 3D to zoom to a point or range of points.
There's plenty more to add to this list, but it's a start.
Thursday, May 5, 2011
Water Structures in Profile View
You know that special symbol for water valves and fire hydrants that the engineers want to see in profile views of water lines? Ours looks something like this:

If you think it's a structure style, then you're wrong. It's actually a label style that uses several custom expressions. I use a block that is a rectangle on a no plot layer for the structure in profile view. You can leave the no plot structure visible, or you can turn off the display of the structure in profile view once you've added your labels.
This label will move with the structure, adjust to the size of the structure, and adjust to changes in the surface referenced in the structure. Adjusting the custom expressions, you can control how far all four sides of the rectangle are from the center of the structure based on the size of the structure.
Now if only we could assign a default label style to each structure in profile view I could finish my P&P sheets even quicker. For now, I'm just happy that I don't have to place a dynamic block at each structure then remember to go back and move it as my structure moves to an updated location.

If you think it's a structure style, then you're wrong. It's actually a label style that uses several custom expressions. I use a block that is a rectangle on a no plot layer for the structure in profile view. You can leave the no plot structure visible, or you can turn off the display of the structure in profile view once you've added your labels.
This label will move with the structure, adjust to the size of the structure, and adjust to changes in the surface referenced in the structure. Adjusting the custom expressions, you can control how far all four sides of the rectangle are from the center of the structure based on the size of the structure.
Now if only we could assign a default label style to each structure in profile view I could finish my P&P sheets even quicker. For now, I'm just happy that I don't have to place a dynamic block at each structure then remember to go back and move it as my structure moves to an updated location.
Thursday, March 31, 2011
Multiple Surface Dilemma (Part 1)
Have you ever needed to create a pipe network that involves two different surfaces? Well, I'm going to show you a workflow that could make this situation a breeze.
In this example, I'm working with an alignment that crosses both an existing ground surface (EG) and a finished ground surface (FG). I've already created the alignment and I've added both surfaces via data reference. Here's how it looks so far:
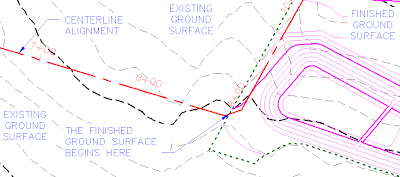
Now, the pipes in this drawing will need to stay a minimum distance below the existing ground surface (EG) until the alignment crosses into the finished ground surface (FG). At that point the pipes will need to stay a minimum distance below the finished ground surface. So how can I do that? I'm going to make a surface that is a combination of those two surfaces.
The first thing I'm going to do is create a surface called ComboSurface. In this case, I don't need to see the final product of the combined surfaces, so I'm going to set the surface style to _No Display.
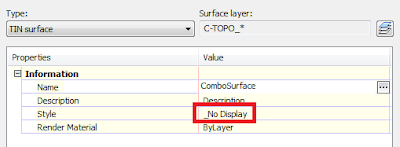
Now I need to add some substance to this surface. I'll do that by pasting the existing ground surface (EG) and finished ground surface (FG) into the new ComboSurface.
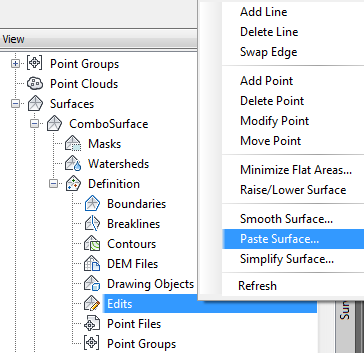
It's okay to select both surfaces at once.
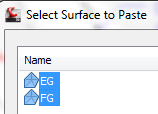
When pasting surfaces into another surface, ORDER IS EVERYTHING! That means I need to make sure that the order is correct. Open the Surface Properties for the ComboSurface and select the Definition tab.
 As you can see, the EG surface is at the top of the list and the FG surface is second in the list. This is exactly what I want for this surface. If the order is incorrect, select the EG surface and then left click on the "take me to the top up arrow"
As you can see, the EG surface is at the top of the list and the FG surface is second in the list. This is exactly what I want for this surface. If the order is incorrect, select the EG surface and then left click on the "take me to the top up arrow"  to send the EG surface to the top of the list.
to send the EG surface to the top of the list.
Next, I need to make sure that this surface is set to Rebuild Automatically. To do this, I select the surface in toolspace, right click, then look for a check mark by Rebuild - Automatic. If there is no check mark ( ), I left click on Rebuild - Automatic to enable this feature. If the check mark is there (
), I left click on Rebuild - Automatic to enable this feature. If the check mark is there ( ), I press ESC to cancel the change.
), I press ESC to cancel the change.
Now I have a surface that can be used for all the pipes and structures in my network!
In Part 2 of this series, I'll show you how to use this new surface in your pipe network.
In this example, I'm working with an alignment that crosses both an existing ground surface (EG) and a finished ground surface (FG). I've already created the alignment and I've added both surfaces via data reference. Here's how it looks so far:
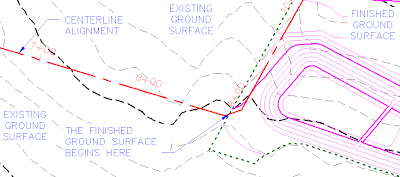
Now, the pipes in this drawing will need to stay a minimum distance below the existing ground surface (EG) until the alignment crosses into the finished ground surface (FG). At that point the pipes will need to stay a minimum distance below the finished ground surface. So how can I do that? I'm going to make a surface that is a combination of those two surfaces.
The first thing I'm going to do is create a surface called ComboSurface. In this case, I don't need to see the final product of the combined surfaces, so I'm going to set the surface style to _No Display.
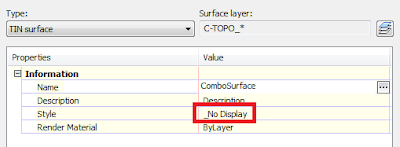
Now I need to add some substance to this surface. I'll do that by pasting the existing ground surface (EG) and finished ground surface (FG) into the new ComboSurface.
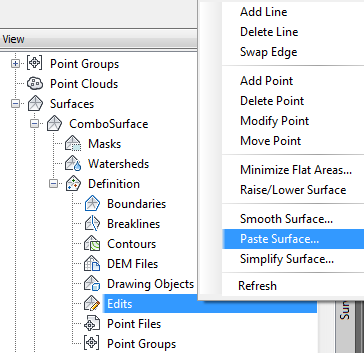
It's okay to select both surfaces at once.
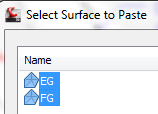
When pasting surfaces into another surface, ORDER IS EVERYTHING! That means I need to make sure that the order is correct. Open the Surface Properties for the ComboSurface and select the Definition tab.
 As you can see, the EG surface is at the top of the list and the FG surface is second in the list. This is exactly what I want for this surface. If the order is incorrect, select the EG surface and then left click on the "take me to the top up arrow"
As you can see, the EG surface is at the top of the list and the FG surface is second in the list. This is exactly what I want for this surface. If the order is incorrect, select the EG surface and then left click on the "take me to the top up arrow"  to send the EG surface to the top of the list.
to send the EG surface to the top of the list.Next, I need to make sure that this surface is set to Rebuild Automatically. To do this, I select the surface in toolspace, right click, then look for a check mark by Rebuild - Automatic. If there is no check mark (
 ), I left click on Rebuild - Automatic to enable this feature. If the check mark is there (
), I left click on Rebuild - Automatic to enable this feature. If the check mark is there ( ), I press ESC to cancel the change.
), I press ESC to cancel the change.Now I have a surface that can be used for all the pipes and structures in my network!
In Part 2 of this series, I'll show you how to use this new surface in your pipe network.
Subscribe to:
Posts (Atom)













