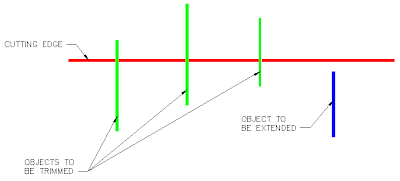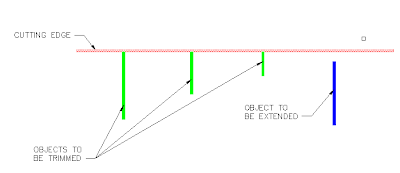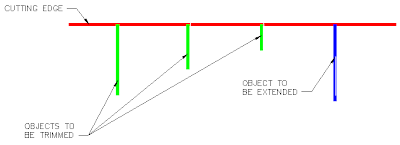One of the frustrating things about working with old drawings is that everything gets placed on Layer 0. Some of this can be corrected by using commands such as AECIMPORTSTYLES and AECCIMPORTSTYLESANDSETTINGS as posted by Scott McEachron of the I.II.I consortium. I haven't had great success with those commands yet, but as Scott stated, the commands are undocumented and unsupported.
Well here's another undocumented and unsupported feature (some might even call it a bug):
You can copy the Object Layers settings from one drawing to another...in seconds...FOR FREE! Want to know how? Here you go:
Before you begin, I will state that I'm using Civil 3D 2011 on the Windows 7 64-bit OS. I can't guarantee that it will work on older versions of Civil 3D or on a different OS.
- Create a drawing from a template that contains the correct Object Layer settings. I'll call this drawing "TEMPLATE".
- Now open a drawing that doesn't have the correct Object Layer settings. I'll call this drawing "BLANK".
- Make Toolspace visible (type showts at the command line or locate the toolspace button on the Home Tab of the ribbon).
- Select the Settings tab on the Toolspace palette.
- Set the view dropdown to Master View.

- Make sure that the "BLANK" drawing is current (it's shown at the top of the list in the Settings tab).
- Now scroll down until you see the "TEMPLATE" drawing in the Settings tab.
- With your cursor positioned over the "TEMPLATE" drawing name, right click and select Edit Drawing Settings... from the list.

- Select the Object Layers tab and verify that these are the object layers that you want used in the "BLANK" drawing.
- Now all you have to do is left click on OK.
I'm interested in hearing if this trick works on older versions of Civil 3D and/or other operating systems, both 32-bit and 64-bit so please leave me a comment.